Using the Microsoft Outlook Calendar To-Do List: Enhance Your Daily Scheduling
Microsoft Outlook is an efficient email client and a practical tool to help you stay organized and manage your time effectively. One of its most useful features is the Calendar, which, when used in tandem with the To-Do List, can help you easily track your upcoming tasks, meetings, and deadlines. By making the most of this feature, you can keep tabs on your personal and professional responsibilities, ensuring you never miss a beat in your busy life.
The Outlook Calendar can be customized to suit your needs, allowing you to create and manage tasks, set reminders, and even integrate with other applications like Microsoft To Do. This seamless integration lets you view and manage all your tasks, appointments, and events in one place, providing a comprehensive schedule overview. As you explore the potential of the Outlook Calendar and To-Do List, you’ll discover how simple and efficient task management can be, enabling you to stay focused and organized in your day-to-day life.
Key Takeaways
- Outlook Calendar’s To-Do List feature allows you to manage tasks and events efficiently.
- Customize your calendar according to your needs and integrate it with other Microsoft applications.
- Use the Outlook Calendar and To-Do List to comprehensively overview your schedule.
Understanding the Microsoft Outlook Calendar
Microsoft Outlook offers a powerful calendar feature to help you manage and organize your tasks and appointments. With the Outlook Calendar, you can create and track various personal and professional tasks, making it an effective tool for task management.
To start using the Outlook Calendar as a to-do list, you must familiarize yourself with its features. You can create appointments and events by clicking any time slot and typing. This allows you to efficiently plan your day and manage your schedule. You can enable sound or message reminders for your appointments, meetings, and events if necessary.
You can create different calendars to separate your personal and professional tasks for better organization. This makes it easy to switch views and quickly find the information you need. You can also use color coding to quickly identify specific tasks or appointments.
One helpful feature of the Outlook Calendar is the ability to view group schedules. This means you can create calendars that show the schedules of a group of people or resources, such as conference rooms. This makes scheduling meetings and events much more efficient since you can easily identify when everyone is available.
The Microsoft Outlook Calendar is a versatile tool to help you manage your tasks and stay organized. By familiarizing yourself with its features, you can effectively use it as a to-do list and improve your overall productivity. Remember to make the most of its features, such as color-coding, reminders, and group schedules, to maximize its potential for organization and planning.
Setting Up the Microsoft Outlook Calendar
Creating Your Account
To start with Microsoft Outlook Calendar, you must create an Outlook account first. Visit the Outlook sign-up page and follow the on-screen instructions to create a Microsoft account. If you already have an account for other Microsoft services, such as OneDrive or Office 365, you can use the same credentials to log in to Outlook.
Once you have an account, access the Outlook Calendar by signing in at portal.office365.com or opening the Outlook desktop application. Your calendar will be automatically synced between the web and desktop apps if you use the same account credentials.
Configuring Your Preferences
To personalize your Outlook Calendar experience, take the time to configure your settings:
- Language and time zone: To set the preferred calendar language and time zone, click the settings icon (gear symbol) in the upper-right corner and select View all Outlook settings. In the General tab, click on Language and Time to configure your preferences and save your changes.
- Calendar view: Choose your desired calendar layout by selecting Day, Week, Work Week, or Month from the options at the top of the Calendar page. This will help you view your schedule in the most convenient way for you.
- Importing other calendars: You can import external calendars into your Outlook Calendar to keep all your events and appointments in one place. Click the Add Calendar option in the left-hand sidebar and choose from the available options such as From file, From Internet, or From a directory.
Remember to consistently update your calendar with events, meetings, and appointments relevant to your personal or professional life. This will help you stay organized and never miss an important deadline or event.
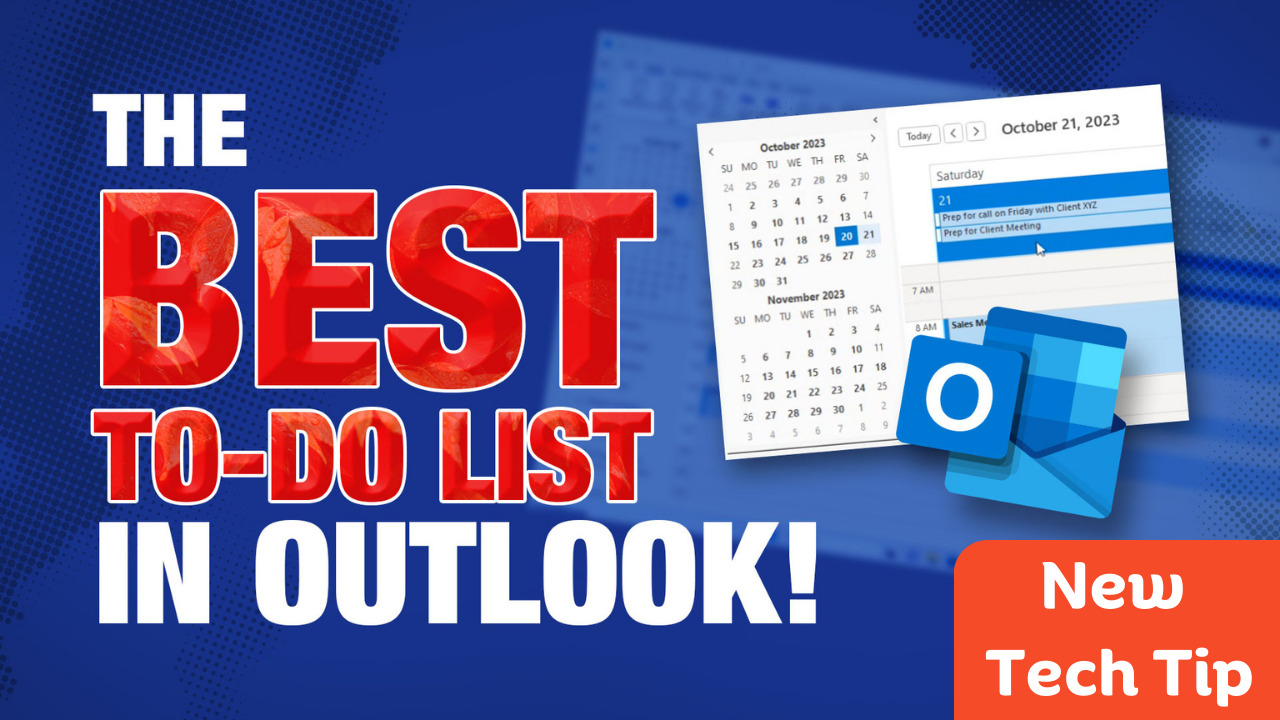
Using the To-Do List
Adding Tasks
To add a task to your Outlook To-Do List, follow these steps:
- Select Tasks in the navigation pane.
- Choose New Task.
- Add a subject, date, and priority for the task.
- If you want to set a reminder, select the Reminder checkbox.
- Select Save & Close.
It’s also possible to add tasks directly from your emails. Just hover over any email and click on the flag icon to add that email as a new task.
Organizing Tasks
Creating lists helps you sort tasks into common projects or categories. To create a new list, follow these steps:
- In the Tasks section, select New list.
- Type a name for the list.
- Press Enter.
You can now assign tasks to the new list by either dragging tasks from one list to another or, when creating a new task, selecting the desired list in the task details.
Setting Task Reminders
To set reminders for your tasks, follow these steps:
- Open the task by double-clicking on it within the list or selecting it and clicking Task Details.
- In the task details, find the Reminder section.
- Check the box next to Reminder.
- Choose the date and time when you want the reminder to alert you.
- Click on Save & Close.
You’ll receive a notification at the specified time, keeping you on track with your tasks.
Tracking Your Activities
This section will teach you how to efficiently track your activities using the Microsoft Outlook Calendar’s To Do List feature.
Using the Calendar View
You can utilize the Calendar view in Microsoft Outlook to enhance your productivity and organization. This view lets you visualize your daily, weekly, or monthly tasks and deadlines. To access the Calendar:
- Open Outlook.
- Click on the calendar icon in the window’s bottom left corner.
Doing so lets you easily track your commitments and allocate your time effectively.
Setting Up Notifications
Setting up notifications in your Outlook Calendar is essential to stay informed about upcoming tasks and deadlines. Follow these steps to enable reminders for your tasks:
- Open your task in Outlook.
- In the task window, locate the Reminder checkbox and select it.
- Choose a suitable date and time for the reminder.
- Click Save & Close.
Setting up these notifications ensures you receive timely alerts for your tasks, allowing you to stay on top of your activities and effectively manage your time.
Managing Your Time with Microsoft Outlook
Scheduling Meetings
To schedule meetings efficiently using Microsoft Outlook, follow these simple steps:
- Open your Outlook calendar and click “New Meeting.”
- Fill in the required fields, such as the meeting title, location, date, and time.
- Add attendees by entering their email addresses in the “To” field.
- Attach any relevant documents or files using the paperclip icon.
- You can also use the “Scheduling Assistant” feature to view attendee’s calendars and choose a suitable time for your meeting.
Remember to double-check all details before sending out your meeting invite.
Setting Up Recurring Events
Recurring events are ideal for managing regular appointments or activities. To set up a recurring event in Microsoft Outlook, follow these steps:
- Create a new event by clicking “New Appointment” or “New Meeting.”
- Fill in the required fields, such as the title, location, date, and time.
- Click on the “Recurrence” button in the toolbar.
- Choose the recurring pattern (daily, weekly, monthly, or yearly) and set the start and end dates for the series.
- Adjust any other settings as necessary, such as the time of day or day of the week for the event.
- Save your recurring event by clicking “Save & Close.”
Your recurring event will appear in your calendar and automatically repeat according to the chosen pattern.
Conclusion
By now, you should clearly understand how to efficiently use the Microsoft Outlook Calendar as a To-Do List. Not only will this help you stay organized, but it will also enhance your productivity and time-management skills.
It’s important to remember that creating and managing tasks in Outlook is a straightforward process. You can set priorities, reminders, and due dates to ensure you stay on top of your responsibilities. Furthermore, integrating Microsoft’s To-Do app with your Outlook Tasks can provide a more seamless and convenient experience.
Another useful tip is to utilize different calendars to separate personal and professional tasks, keeping your life organized and balanced. Feel free to use formatting tools such as bullet points, tables, and bold text to better visualize and convey information in your tasks and calendars.
Embrace the powerful Outlook Calendar and the To-Do List combination to manage your workload and enhance efficiency. With this knowledge, you’re well-equipped to use Outlook to its full potential and easily keep track of your tasks and deadlines.



