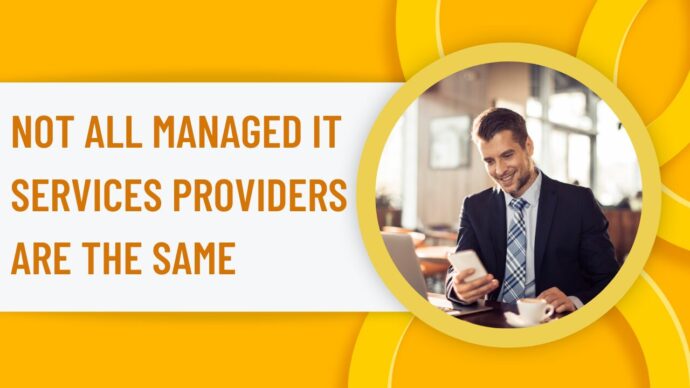The Top 10 Microsoft 365 Tips For Small Businesses: Boost Efficiency and Productivity
Microsoft 365 has become an indispensable tool for small businesses looking to enhance productivity and collaboration. As a small business owner, leveraging the capabilities of Microsoft 365 can help streamline your operations, foster teamwork, and improve efficiency. With an array of features tailored to meet the demands of modern work environments, it’s crucial to master the use of this suite to its fullest potential.
To maximize your investment in Microsoft 365, it’s important to familiarize yourself with tips and tricks that can simplify your daily tasks. From managing emails more effectively in Outlook to optimizing document collaboration in Word, these insights can significantly reduce the time spent on routine activities. Understanding and using the collaborative features of Microsoft Teams can also help unite remote teams, enabling seamless communication regardless of physical location.
Small businesses are often challenged to do more with less, and taking advantage of the right Microsoft 365 features can make a considerable difference. By integrating AI to enhance productivity or using smart search functions to quickly find important emails and documents, your small business can realize the power of working smarter, not harder. As you navigate the diverse capabilities of Microsoft 365, remember that the goal is not just about using a suite of tools but transforming how you work to achieve greater success.
Streamlining Communication with Teams
Effective Teams can transform communication within your small business, facilitating swift and organized interactions.
Organizing Teams and Channels
Teams and channels are the fundamental building blocks of Microsoft Teams. Categorize your teams by specific projects, departments, or topics for clarity. Within each team, set up channels to further segment discussions and keep conversations focused.
- Channels can be designated for various purposes — from day-to-day operations to brainstorming sessions for future initiatives.
- Standard Channels are used for regular, open discussions that are visible to all team members.
- Private Channels are ideal for sensitive topics that should be visible to a select group within the team.
Utilize channel naming conventions to ensure everyone can easily understand each channel’s purpose. This will keep your team aligned and make it easier for members to find relevant conversations and files.
Leveraging Chat and Meeting Features
Chat in Microsoft Teams is a quick way to ask questions, share updates, and deliver immediate feedback. Use mentions (@name) to draw specific individuals’ attention to messages requiring input.
Initiate one-on-one or group chats for nuanced or urgent discussions to handle matters swiftly without cluttering channel conversations.
For meetings, use the Scheduling Assistant within Microsoft Teams to find times that work for all attendees. Take advantage of video conferencing and screen-sharing features to enhance collaboration, especially with remote teams. Turn routine updates into interactive sessions where team members can ask questions and provide real-time insights.
- Record Meetings: Record sessions so team members can rewatch important discussions, and those unable to attend live can stay informed.
- Use Meeting Notes: Document action items and key takeaways within the meeting notes feature for future reference.
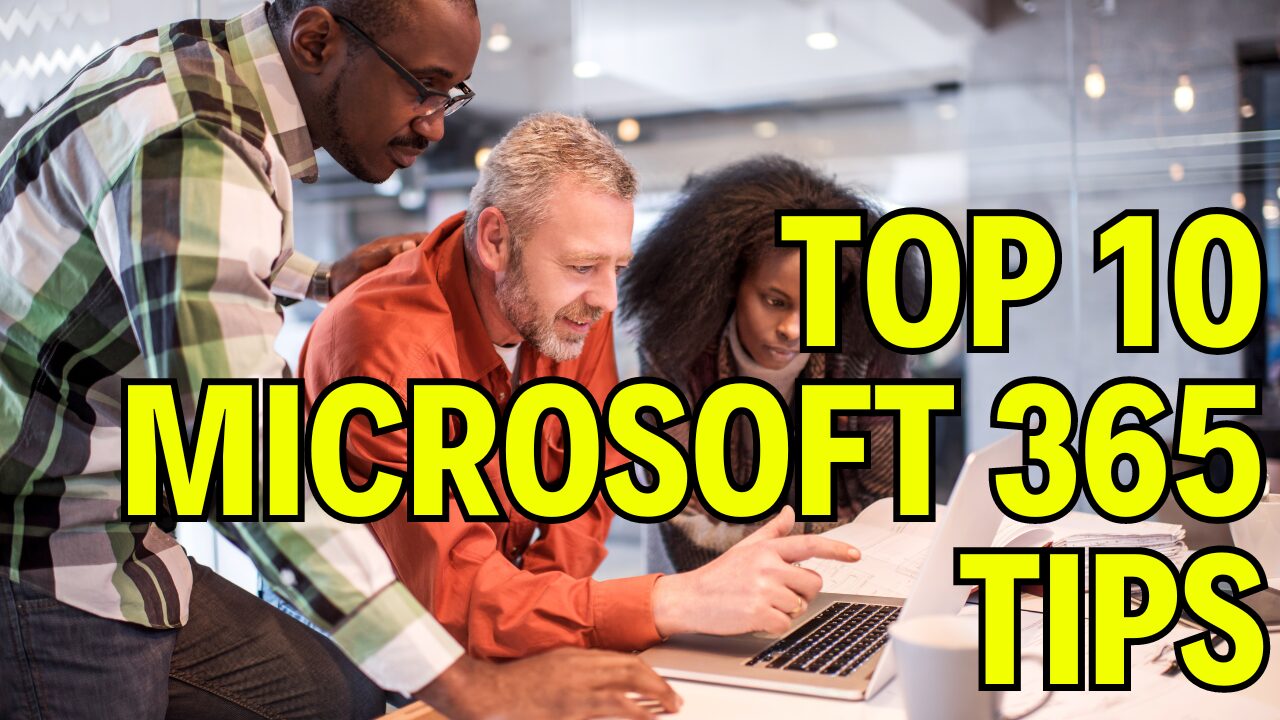
Managing Documents and Files
Effective document management is critical in today’s fast-paced business environment. Microsoft 365 provides robust solutions to help you organize, access, and collaborate on files efficiently.
Utilizing OneDrive for Business
OneDrive for Business is your personal storage space in Microsoft 365. To keep your documents organized, follow these steps:
- Add to Followed Documents: Right-click any document and select Follow to add it to your Followed Documents list for quick access later.
- Sync with Your Devices: Install the OneDrive desktop app to synchronize your files across all devices, ensuring you have the latest version of a document no matter where you work.
- File Sharing: Share files with colleagues by clicking the Share button and entering their email addresses, allowing seamless collaboration.
Incorporating OneDrive into your daily workflow ensures that all your important files are backed up, up-to-date, and accessible from anywhere.
SharePoint is a powerful tool for team collaboration. Use it to:
- Create Document Libraries: Organize files logically in libraries tailored to project or team needs.
- Version Control: SharePoint libraries track changes and versions of documents, so you always know who edited a file last or which version is the most current.
- Collaborate in Real-Time: Work on documents simultaneously with your team members without worrying about creating conflicting copies.
Implementing SharePoint allows your team to stay connected and productive, regardless of physical location, by providing a centralized platform for file management and real-time collaboration.
Improving Productivity with Office Apps
In the competitive landscape of small business, utilizing Microsoft 365’s suite of applications can streamline your daily operations and enhance team efficiency. Explore how Outlook can transform email management and how leveraging Excel and Word can elevate document handling.
Optimizing Outlook Email Management
- Recall Sent Messages: If you send an email prematurely in Outlook, you can recall an unread message, helping prevent potential miscommunication.
- Smart Lookup: For ease of reference, look up terms or phrases in emails without leaving Outlook. Simply select a word, right-click, and choose Smart Lookup.
Using Excel and Word Efficiently
- Quick Analysis Tool in Excel: Speed up data analysis by highlighting a range of cells and clicking on the Quick Analysis button for instant options like conditional formatting or creating charts.
- Templates in Word: Save time by utilizing Word templates for common document types. This ensures consistency and reduces the effort required to format new documents from scratch.
Ensuring Security and Compliance
In this digital era, safeguarding your business’s data and ensuring regulatory compliance are crucial. Small businesses using Microsoft 365 can apply specific strategies to fortify their security posture and adhere to compliance mandates effectively.
Implementing Multi-Factor Authentication
Multi-Factor Authentication (MFA) is your first defense against unauthorized account access. By activating MFA, you add an extra layer of security that requires a password and username and something only the user has on them, such as a smartphone app or a token. To set up MFA on Microsoft 365:
- Navigate to the Microsoft 365 admin center.
- Under Settings > Security & Privacy, click on Multi-factor authentication.
- Follow the prompts to enable MFA for your users.
Understanding Compliance Features
Microsoft 365 provides a suite of compliance tools to help you meet legal and regulatory standards related to data protection. Familiarize yourself with the following:
- Data Loss Prevention (DLP): Create policies to prevent misappropriation of sensitive information.
- eDiscovery: Utilize eDiscovery to identify, collect, and preserve electronic information for a legal request or investigation.
- Audit Logs: Regularly review audit logs to monitor and investigate actions taken on your data and services, ensuring accountability and security.
Leveraging the Power of Automation
Microsoft 365 offers tools to significantly enhance your business’s productivity by automating routine tasks and integrating intelligent solutions.
Creating Workflows with Power Automate
With Microsoft Power Automate, you can set up customized workflows that automate actions across the most common apps and services. Start by identifying repetitive and time-consuming tasks.
- Email Management: Configure Power Automate to flag emails from key contacts, such as immediate notifications when you receive emails from your boss, to ensure critical communication is not overlooked.
- Data Entry: Eliminate manual data entry by automating data collection and input workflows, immediately streamlining operations.
- Task Scheduling: Set reminders for meetings or deadlines, syncing with your calendar to manage your time effectively.
By building your ‘Flows’, the building blocks within Power Automate, you create a step-by-step process that the system follows, executing tasks without manual intervention.
Using AI Features in Office Apps
Leverage the AI features integrated into Office 365 applications to transform how you handle documents and data analysis.
- Excel: Utilize the AI-powered Ideas feature in Excel. It provides insights, trends, and patterns from your data, making analysis less cumbersome and more intuitive.
- Outlook: Use Outlook’s Focused Inbox to prioritize your email, sort important messages, and filter out noise with AI.
- Word: Use the Editor in Word to check grammar and spelling and refine your writing for clarity, conciseness, and formality.
These AI enhancements offer smart assistance to handle your daily tasks more efficiently, empowering you to focus on strategies and decisions that require human insight.
Maximizing Calendar Capabilities
Leveraging the full potential of Microsoft 365’s calendar features can significantly enhance your small business’s coordination and time management. Discover how to harness Outlook for efficient scheduling and how shared calendars can streamline your planning process.
Scheduling Effectively with Outlook
Outlook’s calendar is a powerful tool for managing your time and appointments. To schedule effectively:
- Set “No Meeting” Blocks: Dedicate times for focused work by blocking off slots as unavailable.
- Use the Scheduling Assistant: Ensure all participants are available by checking their schedules when setting up a meeting.
- Create Recurring Meetings: Set regular team check-ins to repeat at a specific interval to save time.
- Shorten Default Meeting Times: Trim meeting lengths by default to allow breaks between back-to-back appointments.
Use these strategies to prevent overbooking and enhance productivity across your business operations.
Shared calendars in Microsoft 365 enable teamwork and transparency. You can:
- Share a Calendar: You control who sees your calendar and what details they can view.
- Overlay Calendars: View multiple calendars in a single pane to easily identify conflicts or synergies.
- Subscribe to External Calendars: Integrate calendars directly into your Outlook for sports, shows, or other interests.
- Use Colour Coding: Assign colors for different events or projects to visually categorize and quickly assess your schedule.
Customizing User Experience
Customizing your Microsoft 365 experience can significantly streamline your workflow. Here’s how to tailor the user interface to better suit your small business needs.
Personalizing the Office Ribbon
To improve efficiency in Microsoft 365, you can personalize the Office Ribbon. The Ribbon is the toolbar running across the top of your Office apps, like Word and Excel.
- Rearrange Tabs: Drag tabs to reorder them to match your workflow.
- Add or Remove Commands: Right-click on the Ribbon to add frequently used commands or remove ones you seldom use.
- Create Custom Tabs: Group your most-used tools under a new tab for quick access.
Managing User Settings and Accounts
Effectively managing user settings and accounts is crucial for maintaining productivity across your team.
- Access Settings: Click the Settings icon in the navigation bar to modify themes, notifications, and more.
- Manage User Accounts: As an admin, go to the Microsoft 365 admin center for user account customization.
- Delegate Permissions: Assign roles and permissions to allow team members to manage certain tasks without full admin rights.
By tailoring these settings, you can create a cohesive and efficient experience for every team member using Microsoft 365.
Utilizing Mobile Productivity
Mobile productivity is essential for small businesses looking to maintain efficiency and responsiveness. Microsoft 365 provides tools that allow you to work effectively, no matter where you are.
Working with Mobile Office Apps
Microsoft 365 apps such as Teams, Outlook, and Office are designed for mobile use, which means you can manage your tasks and communicate with your team directly from your smartphone or tablet. Office Mobile recently enhanced its PDF annotation capabilities within the Actions feature, allowing you to work on documents directly from your mobile device. This proves particularly useful when you need to:
- Review and sign PDFs.
- Leave comments on shared documents.
Accessing Documents on the Go
Having your business documents at your fingertips is a game-changer. OneDrive for Business, integrated into Microsoft 365, offers:
- Cloud storage, where you can securely save your work.
- Accessing and sharing documents anytime ensures that you can respond to clients or collaborate with colleagues promptly.
With robust synchronization features, the files you work on will be up to date across all your devices, ensuring you can move seamlessly from desktop to mobile without losing your progress.
Adopting Best Practices for Collaboration
Leveraging Microsoft 365’s suite of tools can help you incorporate effective collaboration into your business operations. Enhancing teamwork through live events and real-time document editing ensures your small business stays agile and connected.
Engaging with Live Events
Microsoft 365 enables you to host Live Events, which is essential for bringing your team together, regardless of location. To get started:
- Use Microsoft Teams to set up a Live Event.
- Define roles for presenters and producers to manage the event efficiently.
- Utilize features like Q&A to involve participants actively.
- Ensure you have a reliable internet connection to maintain event quality.
- Record the event for later review and for those who couldn’t attend live.
Co-Authoring Documents in Real-Time
Collaboration is deeply rooted in the ability to co-author documents. With Microsoft 365, you can:
- Open a document in Word, Excel, or PowerPoint.
- Invite others to edit simultaneously by sharing a link or through OneDrive/SharePoint.
- Track changes and communicate directly within the document via comments.
Here’s a quick reference:
| Action | Tool to Use |
|---|---|
| Invite Collaborators | Share button |
| View Edits as They Happen | Real-time typing feature |
| Discuss Changes | Comments Section |
This real-time collaboration shortens the feedback loop and combines your team’s expertise without needing back-and-forth emails.
Understanding Licensing and Subscription Options
When considering Microsoft 365 for your business, it’s vital to understand the different licensing and subscription options available. Microsoft offers several plans designed to fit the varied needs of small and medium-sized businesses.
1. Choose the Right Plan: Determine the size of your business and the tools you need. Microsoft 365 has plans for businesses of any size, from a single user to hundreds of employees.
2. Subscription Types: Depending on what best suits your cash flow and business operations, you can go for a monthly or annual subscription.
3. License Count: Buy licenses based on the number of users in your organization. Each user will require a separate license.
4. Open Licensing Program: For small-to-medium organizations, the Open Licensing Program allows perpetual or subscription licenses, enabling access to software products over a defined period.
5. Software as a Service (SaaS): With Microsoft 365 as a Service, you can get updates without significant capital expenditure.
Plan Features:
| Plan Type | Best For | Features Offered |
|---|---|---|
| Business Basic | Cost-efficiency and web-based management | Web and mobile versions of Office apps, business email, cloud storage |
| Business Standard | Comprehensive productivity suite | Full Office suite, business email, meeting hosting, more |
| Business Premium | Advanced security needs | Enhanced cybersecurity, device management |
You can change or cancel your subscription at any time but understand the terms of the service to avoid potential charges or disruptions. Consider your current needs and potential growth—flexibility might be essential for your business.
Frequently Asked Questions
This section addresses common queries regarding Microsoft 365 features, optimizing productivity and security, and understanding the various business plans available.
What security features should small businesses prioritize in Microsoft 365?
Your small business should prioritize features such as Microsoft Defender for Business, which provides advanced threat protection, and Defender for Office 365 Plan 1 for protection against malicious emails and files.
How can small businesses optimize their use of Microsoft 365 for better productivity?
Utilize the keyboard shortcuts in Outlook, such as ‘Ctrl’ + ‘Shift’ + ‘M’ for composing emails quickly, and leverage Instant Search with specific terms to streamline email management.
What are the differences between Microsoft 365 Business plans, and how do they impact small businesses?
Microsoft 365 offers various tiers, such as Business Basic, Business Standard, and Business Premium. Differences like including desktop apps and advanced security options should be matched with your business needs.
Which Microsoft 365 Business Basic features are essential for the security of small businesses?
Business Basic features that bolster security include data encryption, both at rest and in transit, and multi-factor authentication to protect account access.
How can small businesses implement best practices for Microsoft 365 security?
Implement regular data backups, activate multi-factor authentication for all users, and ensure employees are trained on recognizing potential phishing attempts and other threats.
What are the key benefits of Microsoft 365 security for small business environments?
Microsoft 365 security offers small businesses robust protection against cyber threats and productivity loss due to breaches. Safeguarding customers’ data also builds trust.
Contents
- 1 The Top 10 Microsoft 365 Tips For Small Businesses: Boost Efficiency and Productivity
- 2 Streamlining Communication with Teams
- 3 Managing Documents and Files
- 4 Improving Productivity with Office Apps
- 5 Ensuring Security and Compliance
- 6 Leveraging the Power of Automation
- 7 Maximizing Calendar Capabilities
- 8 Customizing User Experience
- 9 Utilizing Mobile Productivity
- 10 Adopting Best Practices for Collaboration
- 11 Understanding Licensing and Subscription Options
- 12 Frequently Asked Questions
- 12.1 What security features should small businesses prioritize in Microsoft 365?
- 12.2 How can small businesses optimize their use of Microsoft 365 for better productivity?
- 12.3 What are the differences between Microsoft 365 Business plans, and how do they impact small businesses?
- 12.4 Which Microsoft 365 Business Basic features are essential for the security of small businesses?
- 12.5 How can small businesses implement best practices for Microsoft 365 security?
- 12.6 What are the key benefits of Microsoft 365 security for small business environments?